Lo sapevi che la tua presentazione di PowerPoint può facilmente diventare un file video? Non tutti lo sanno, eppure è una funzione davvero interessante che permette di ottenere dei risultati eccellenti senza doversi affidare a software di editing video ben più complessi rispetto a PowerPoint. Con PowerPoint puoi velocemente trasformare una presentazione in un video. Vediamo insieme di cosa si tratta.
Sommario
A cosa serve la funzione Esporta Video?
Con questa funzione PowerPoint trasforma una vostra presentazione in un file video in mp4. Questo file può essere letto da qualsiasi televisore una volta caricato su una chiavetta USB. È una funzione davvero utile se per esempio volete trasmettere in continuazione una presentazione su un monitor senza dover per forza avere un computer attaccato allo schermo.
Come trasformare una presentazione Power Point in un video?
Il processo è piuttosto intuitivo. Innanzitutto dovete decidere se volete aggiungere delle transazioni tra una slide e l’altra oppure no. Queste transazioni vi permettono di passare da una slide ad un’altra in modo dinamico, per esempio con una dissolvenza. La guida su come inserire le transazioni in una presentazione PowerPoint la trovate qui. Una volta che avrete la versione finale della vostra presentazione dovete cliccare su File-> Esporta
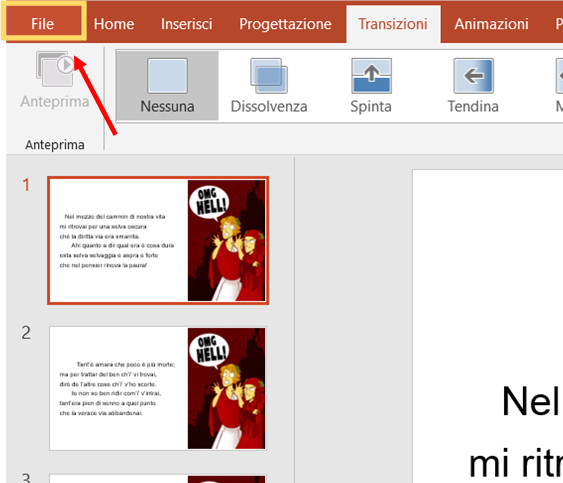
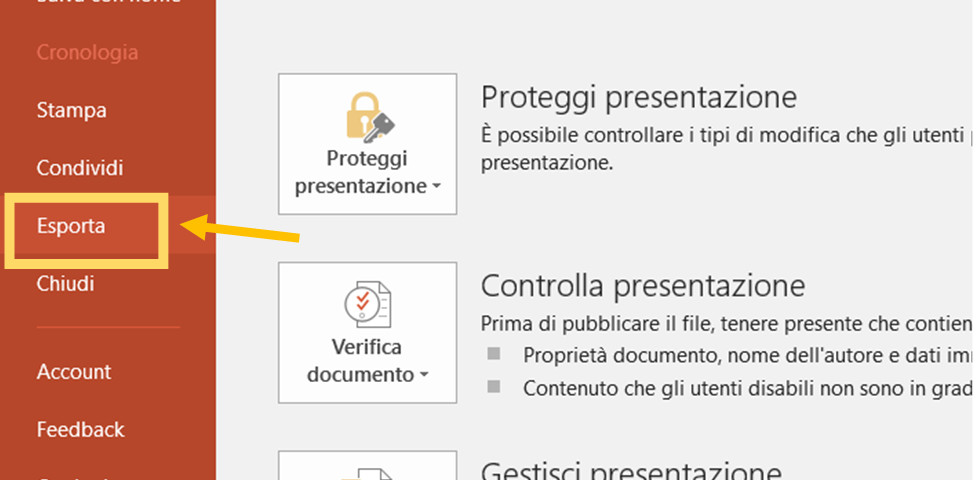
Vado poi a cliccare su Crea Video, e apro così il menu di esportazione video
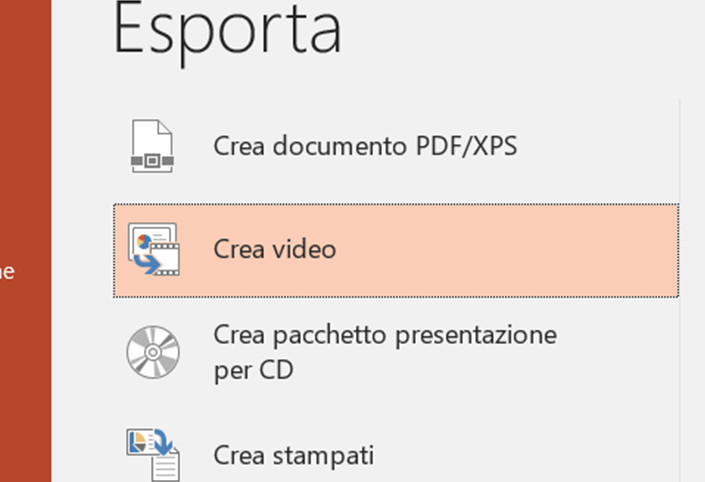
A questo punto non devo far altro che selezionare le impostazioni del filmato. Di default viene lasciata la possibilità di esportare il video in Full HD e con la durata di 5 secondi per ogni slide. Questi valori possono essere modificati sulla base delle vostre esigenze. Una risoluzione maggiore per esempio vi fornirà un video di maggiore qualità, ma a scapito di un peso in memoria superiore. Viceversa un video in bassa risoluzione sarà più leggero ed inviabile via mail, ma la qualità dell’immagine sarà inferiore.
Inoltre è possibile impostare la durata di ogni diapositiva nel filmato che esporterete. Io vi consiglio di lasciare l’opzione di default di 5 secondi e di vedere il risultato finale: se il filmato vi sembrerà scorrere troppo rapidamente allora ripetete tutto il processo e impostate un tempo maggiore (ad esempio 9 secondi); se invece il video vi sembra lento potete impostare 4 o 3 secondi.
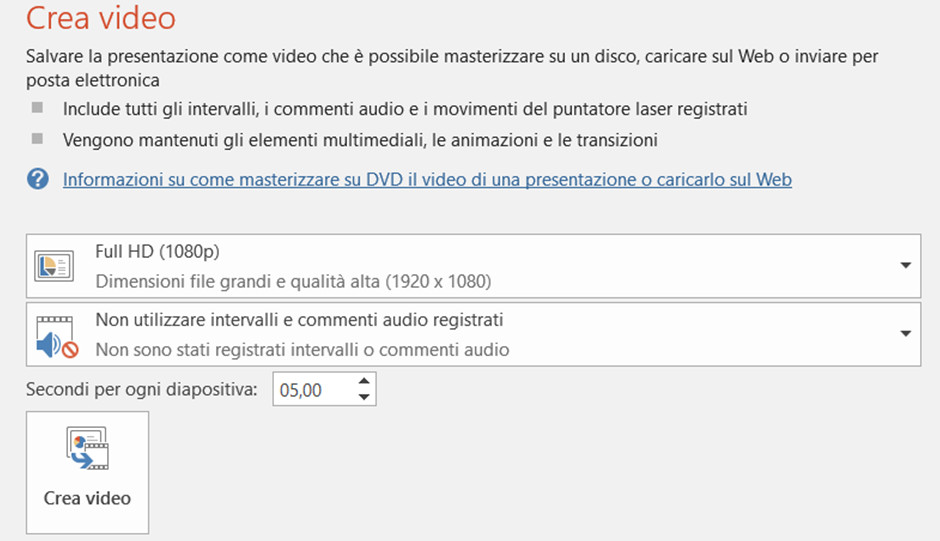
Cliccando su Crea Video vi chiederà in quale cartella volete salvare il file. Scegliete la location che preferite e date l’ok. A questo punto PowerPoint inizierà ad elaborare il vostro video. Tenete presente che, a seconda del numero di slide e dalla durata impostata di ogni slide, il software potrebbe impiegare diverso tempo ad elaborare la richiesta. In ogni caso potrete verificare lo stato di avanzamento guardando la barra in basso

Alla fine del processo di elaborazione troverete nella cartella che avete selezionato il file video esportato.
Vuoi offrirmi una birra?
Impiego molte ore a creare i contenuti di Smartando.it, che condivido gratuitamente. Oltre al tempo impiegato devo anche sostenere i costi di hosting del sito. Se i miei articoli ti sono stati utili e hai voglia di supportare il mio blog qui sotto trovi il tasto per effettuare una donazione via Paypal!


salve,
ho bisogno di un consiglio. ogni volta che cerco di trasformare un file PowerPoint in un video accade sempre questo: il filmato è ottimo con relativi passaggi delle slide ma l’audio è imperfetto. mancano parole, frasi “mangiucchiate”. ho provato in altri pc, ho provato altre versioni powerPont ma il risultato è lo stesso. mi puoi aiutare. grazie
luca
Ciao Luca, probabilmente il tuo problema dipende dalla durata delle singole slide. Di default la durata di ogni diapositiva è di 5 secondi, però a seconda dei contenuti delle diapositive potrebbe essere opportuno farle durare di più o di meno, per evitare di avere frasi tagliate. Per risolvere il problema dovresti utilizzare la funzione Prova Intervalli, che trovi nel tab Presentazione: con questa funzione puoi regolare la durata delle singole diapositive. Fammi sapere se riesci a risolvere il tuo problema.