Sono sicuro che li avrete visti migliaia di volte. I menu a tendina sono ovunque: su internet, nei moduli online, nelle app… e ci sono anche su Excel! E sono anche molto utili: per esempio se sappiamo già che una cella dovrà essere riempita con un numero di opzioni prestabilite è molto meglio avere un menu a tendina, piuttosto che dover digitare il testo ogni volta, no? Perciò seguitemi in questo articolo e vedrete che creare un menu a tendina su Excel è molto più semplice di quanto si possa credere.
Sommario
Step 1
Per prima cosa mi posiziono sulla cella in cui voglio inserire il menu a tendina. Nell’esempio qui sotto mi posiziono sulla cella A1.
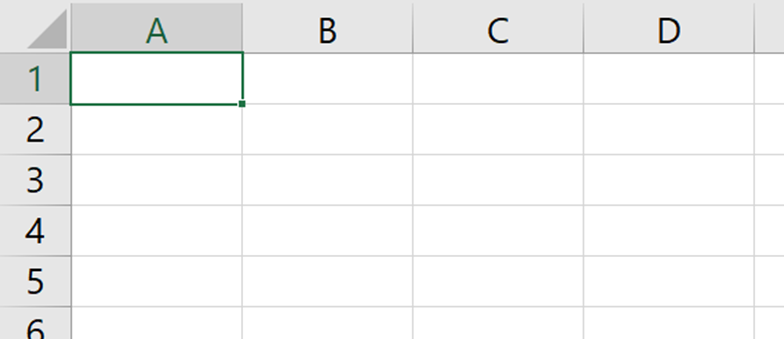
Step 2
Cliccate sul seguente percorso:
Dati -> Convalida dati -> Convalida dati
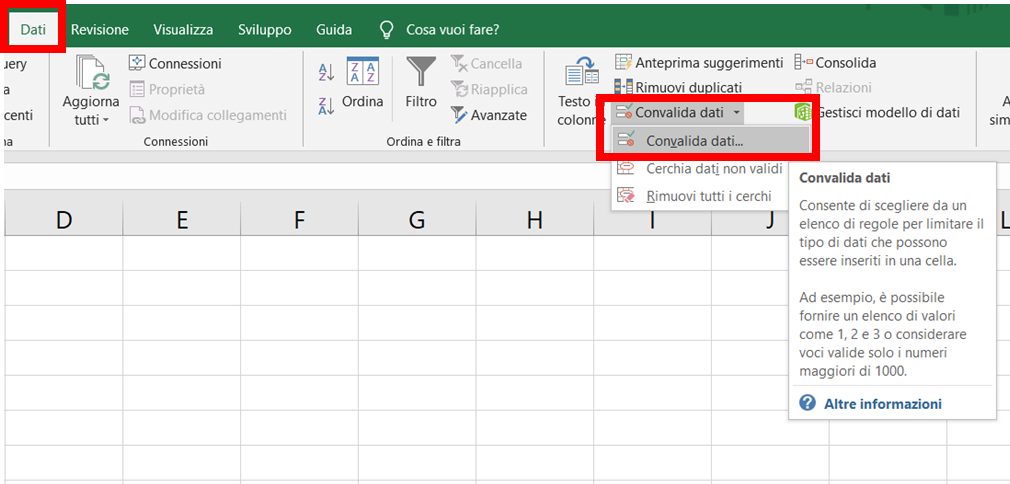
Questa funzionalità permette di limitare la tipologia di dati che è possibile inserire nella cella selezionata, nel nostro caso la cella A1.
Step 3
Si aprirà un menu in cui potrete selezionare le impostazioni della funzionalità. Nel nostro caso dobbiamo selezionare sul menu a tendina dal titolo “Consenti:” e selezionare la voce “Elenco“
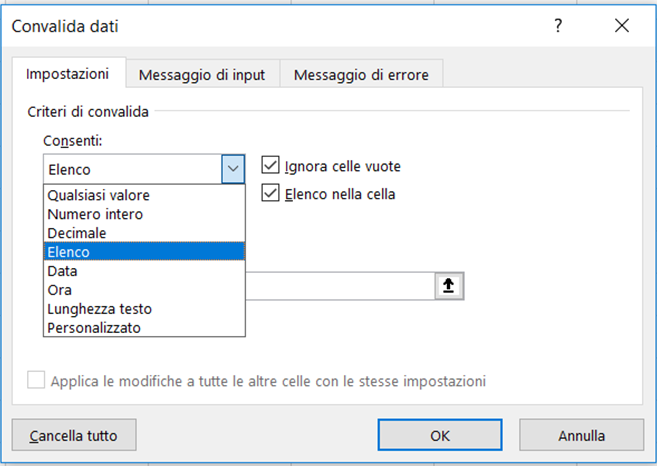
-> Leggi anche Come si usa la Formattazione Condizionale
Step 4
Ora dobbiamo semplicemente indicare a Excel quali sono i valori che vogliamo che appaiano nel menu a tendina. Ci sono due possibilità:
- Scrivo i valori direttamente nel menu
- Prendo i valori da altre celle in cui sono già riportati
Vediamo nel dettaglio queste due strade.
Scrivo i valori direttamente nel menu
Con questa opzione dovrò scrivere i valori che voglio che appaiano nel menu a tendina direttamente nella finestra che si è aperta. Per farlo mi posiziono nel campo “Origine” e scrivo tutti i valori che voglio inserire nel menu a tendina, separandoli da un punto e virgola. Nel mio esempio ho usato nomi di frutti.
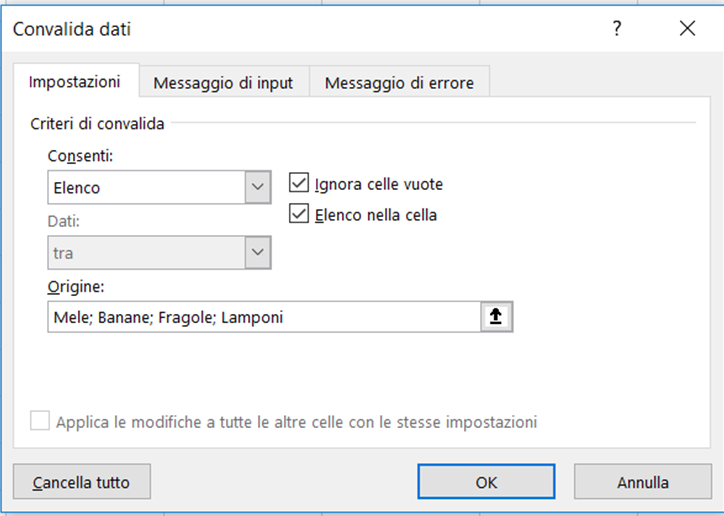
Prendo i valori da altre celle
Se invece ho già scritto i valori che voglio inserire nel menu a tendina in altre celle posso procedere nel modo seguente. Mi posiziono nel campo “Origine” e seleziono le celle che contengono i valori da inserire nel menu. Nell’esempio qui sotto ho inserito i valori da E4 a E7-
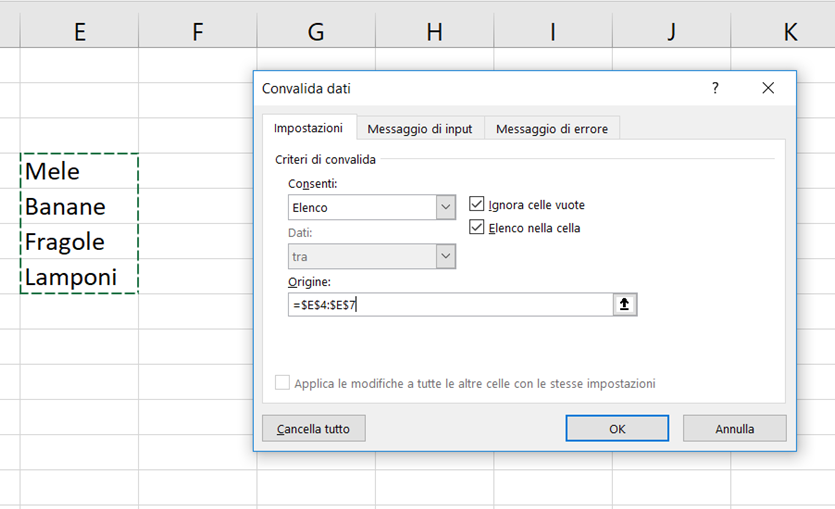
Attenzione: con questo metodo dovete stare attenti a non cancellare oppure spostare per sbaglio i valori di origine dalle celle selezionate, altrimenti il vostro menu a tendina non mostrerà più i valori cancellati o spostati!
Step 5
Una volta che avete scelto i valori che devono popolare il menu a tendina premete OK nella finestra. Ci siamo! Se avete seguito questi semplici step quando ciccate sulla cella vedrete che avrà il tipico aspetto del menu a tendina, e cioè con un’icona con una freccetta rivolta verso il basso, proprio come quelli dei filtri. Cliccando sulla freccetta vedrete i valori che avete impostato e potrete scegliere tra questi il valore che popolerà quella cella semplicemente cliccandoci sopra.
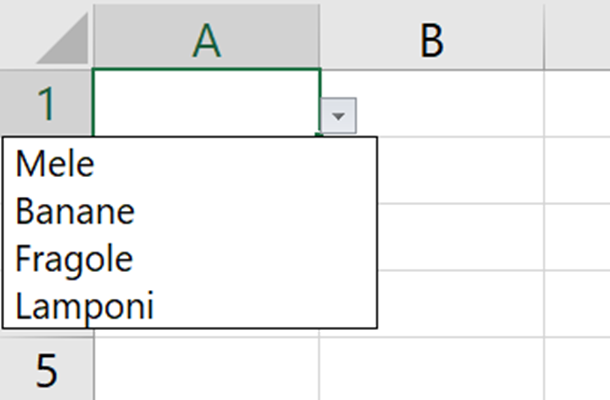
Un paio di chicche
Excel vi da la possibilità di personalizzare il menu a tendina con un paio di chicche davvero utili, che conferiranno al vostro foglio di lavoro un look ancora più professionale. Vediamole insieme.
Messaggio di Input
Impostando un messaggio di input quando selezionerete la cella con il menu a tendina apprarirà una finestrella con il vostro messaggio personalizzato. Questa funzione è utilissima perchè vi permette di spiegare che tipo di valore va inserito in quella cella.
Per impostare il messaggio di input devo cliccare sulla cella che contiene il menu a tendina e poi clicco sul percorso:
Dati -> Convalida dati -> Convalida dati -> Messaggio di Input
Dopodichè compilo i campi Titolo e Messaggio di input con il testo che voglio mostrare.
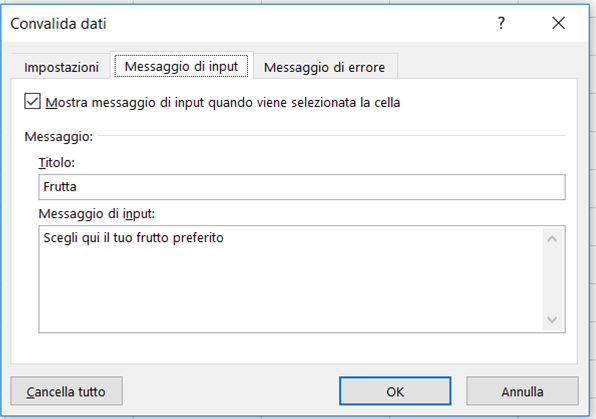
Cliccate su OK. Quando cliccherete sulla cella che contiene il menu a tendina vedrete una cosa di questo tipo.
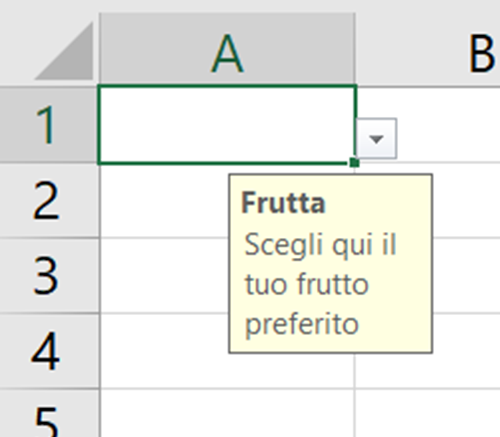
Messaggio di Errore
E se qualcuno prova a inserire nella cella con menu a tendina un valore diverso da quelli che abbiamo previsto? Ovviamente non può farlo, ed Excel ci permette di visualizzare un messaggio di errore personalizzato.
Per impostarlo cliccate sul percorso:
Dati -> Convalida dati -> Convalida dati -> Messaggio di Errore
Impostate il titolo, il contenuto e lo stile che preferite per il messaggio di errore e cliccate su OK.
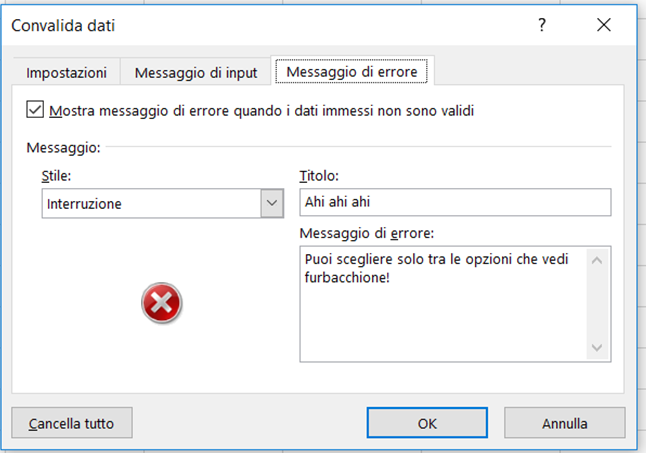
Quando proverete a compilare la cella con un valore diverso da quelli proposti dovrete vedere un messaggio di questo tipo.
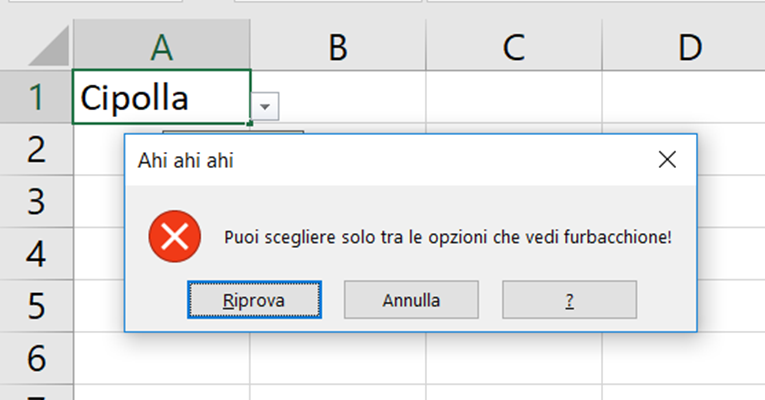
Vuoi offrirmi una birra?
Impiego molte ore a creare i contenuti di Smartando.it, che condivido gratuitamente. Oltre al tempo impiegato devo anche sostenere i costi di hosting del sito. Se i miei articoli ti sono stati utili e hai voglia di supportare il mio blog qui sotto trovi il tasto per effettuare una donazione via Paypal!

