Se stai cercando lumi su come si arrotonda un numero su Excel sei arrivato nel posto giusto. In questo articolo voglio spiegarti quali sono i metodi con cui è possibile arrotondare un numero su Excel.
Si tratta di un’operazione davvero semplice e alla portata di tutti. Tutto quello che dovrai fare è seguire gli step di questo articolo e in pochissimo tempo ci sarai riuscito.
Sommario
Cosa vuol dire arrotondare un numero
Mi piace la definizione che dà Wikipedia: arrotondare un numero significa ridurre il numero delle cifre significative con cui si rappresenta una quantità.
Che cosa vuol dire? Che se scrivo 2000,14233 e voglio arrotondare questo numero alla prima cifra decimale allora scriverò 2000,1. Le cifre 0,04233 sono state eliminate, perché, per le mie necessità, non sono significative. Non contribuiscono cioè a dare significato a quel valore.
Ovviamente ogni situazione può essere diversa: a volte ho bisogno di conoscere il quindicesimo decimale dopo la virgola; molto più spesso ho bisogno di uno o due numeri dopo la virgola; altre volte non ho bisogno di alcun numero decimale.
Come sai, Excel ci offre diverse funzionalità per ogni nostra esigenza. Quindi, come si arrotonda un numero su Excel? Scopriamolo insieme!
Le opzioni per arrotondare un numero su Excel
Excel ci offre sostanzialmente due modalità per arrotondare un numero.
- Arrotondare il numero nascondendo le cifre decimali che non mi interessano
- Arrotondare il numero eliminando le cifre decimali che non mi interessano
Nel primo caso posso passare da 1,3493 a 1,3 senza eliminare le cifre in eccesso, ma semplicemente nascondendole. Questo vuol dire che se un domani avrò bisogno di vedere quali cifre sono state nascoste lo potrò fare, perchè quelle cifre sono state conservate nella memoria di Excel.
Al contrario nel secondo caso le cifre vengono eliminate. Si trasformano in zero e saranno perse per sempre. Se un domani volessi tornare alla cifra originaria in questo caso non lo potrei fare.
Fatta questa premessa io generalmente scelgo sempre il primo metodo, proprio perchè mi consente di conservare informazioni che un giorno potrebbero tornarmi utile.
Vediamo ora nel dettaglio come si procede.
Metodo 1 – Arrotondo nascondendo le cifre
Questo metodo è senza ombra di dubbio il più pratico, semplice e veloce: il più SMART insomma. Per arrotondare il numero devo cliccare sulla cella che lo ospita e poi su uno dei due tasti dedicati all’arrotondamento nella schermata Home.

Se clicco il primo dei due tasti andrò ad aumentare il numero di cifre decimali
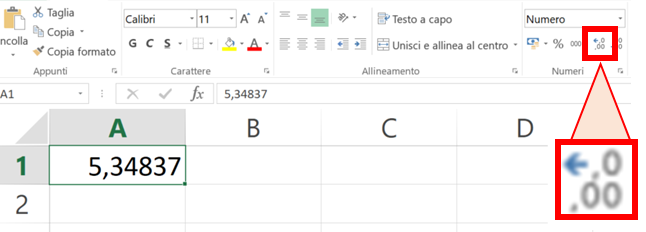
Se invece clicco il secondo dei due tasti andrò a diminuire la quantità di cifre decimali.
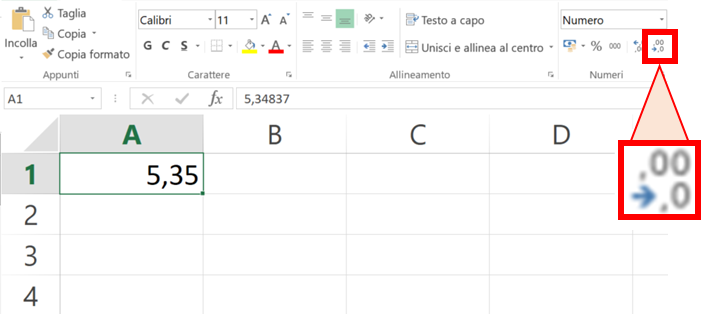
Non devi fare altro che cliccare tante volte questi tasti, fino a quando non raggiungi il risultato desiderato. Inoltre, come già ti ho anticipato, potrai modificare la tua scelta anche in un secondo momento, andando a recuperare o a togliere le altre cifre decimali.
Metodo 2 – Arrotondo eliminando le cifre
Con questo metodo si arrotonda un numero su Excel andando a eliminare le cifre che vengono arrotondate. Mi spiego meglio. Se voglio arrotondare un 5,34837 alla prima cifra decimale questo numero diventerà 5,3. In questo caso però, al contrario di quanto visto con il metodo 1, non sarà più possibile recuperare le cifre eliminate. Questo numero quindi si è trasformato in 5,3000000000….
Se è proprio questo il metodo che stavi cercando continua a leggere. Ti voglio mostrare come si fa ad arrotondare un numero:
- Per eccesso
- Per difetto
- Arrotondamento Standard
Arrotondamento Standard
Con l’arrotondamento standard le cifre dopo la virgola uguali o superiori a 5 vengono arrotondate per eccesso, quindi si aggiunge 1 all’ultima cifra rimasta. Per esempio 13,5 diventa 14. Oppure 14,849 diventa 14,85.
Le cifre inferiori a 5 vengono arrotondate per difetto, quindi si tronca il numero senza aggiungere nulla. Per esempio 13,4 diventa 13. oppure 13,434 diventa 13,43.
Per arrotondare un numero su Excel con questo metodo è sufficiente posizionarsi su una nuova cella e digitare la formula:
=ARROTONDA(cella che contiene il numero da arrotondare; numero di cifre dopo la virgola che voglio avere)
Se per esempio il numero che devo arrotondare si trova nella cella A1 e voglio arrotondarla alla seconda cifra dopo la virgola dovrò immettere la seguente formula:
=ARROTONDA (A1;2)
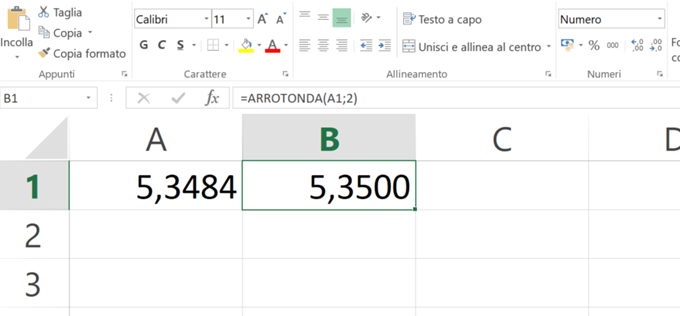
Posso poi aumentare o diminuire il numero di cifre dopo la virgola visualizzate premendo i tasti appositi.
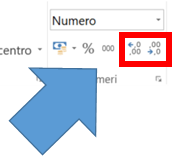
Arrotondamento per eccesso
Con l’arrotondamento per eccesso le cifre dopo la virgola saranno sempre arrotondate aggiungendo 1 all’ultima cifra che resta visualizzata. Per esempio 13,83 diventa 13,9. 14,2 diventa 15 e così via.
Per ottenere l’arrotondamento per eccesso su Excel devo scrivere una formula del tipo:
=ARROTONDA.PER.ECC(cella che contiene il numero da arrotondare; numero di cifre dopo la virgola che voglio avere)
Se per esempio la cifra che voglio arrotondare si trova nella cella A1, e voglio arrotondare alla seconda cifra dopo la virgola allora la formula diventerà questa:
=ARROTONDA.PER.ECC(A1;2)
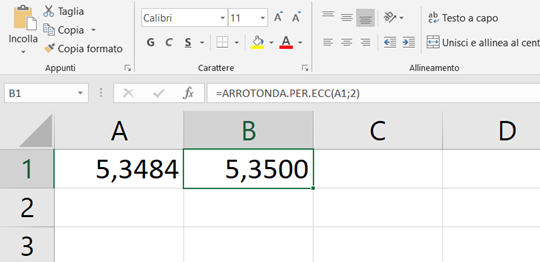
Anche in questo caso posso aumentare o diminuire le cifre visualizzate dopo la virgola premendo sui tasti dedicati.
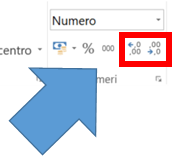
Arrotondamento per difetto
Infine c’è l’arrotondamento per difetto, e cioè quell’arrotondamento che va semplicemente a troncare il numero da un certo punto in poi. Ad esempio 14,68 diventa 14,6 e così via.
La formula generale per ottenere l’arrotondamento per difetto su Excel è:
=ARROTONDA.PER.DIF(celle che contiene il numero da arrotondare; numero di cifre dopo la virgola che voglio avere)
Se il numero da arrotondare è nella cella A1, e voglio arrotondare a 2 cifre dopo la virgola la formula si declinerà in:
=ARROTONDA.PER.ECC(A1;2)
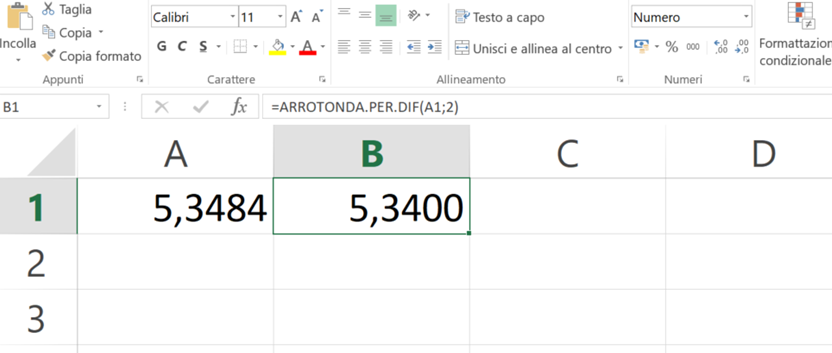
Ancora una volta, caso posso aumentare o diminuire le cifre visualizzate dopo la virgola premendo sui tasti dedicati.
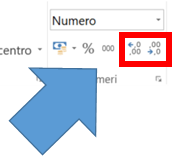
Vuoi offrirmi una birra?
Impiego molte ore a creare i contenuti di Smartando.it, che condivido gratuitamente. Oltre al tempo impiegato devo anche sostenere i costi di hosting del sito. Se i miei articoli ti sono stati utili e hai voglia di supportare il mio blog qui sotto trovi il tasto per effettuare una donazione via Paypal!

