Forse tra tutte le funzioni di Excel, la funzione Testo in Colonne ha il nome meno intuitivo in assoluto. Eppure sapere come si usa la funzione Testo in Colonne in Excel è un’abilità davvero utilissima, te lo posso garantire. Ti farà risparmiare un’infinità di tempo e di stress. Nel giro di pochi secondi, e con pochi semplicissimi passaggi potrai beneficiare dei vantaggi di questa utilissima funzione. Seguimi nella lettura di questo articolo e ben presto saprai padroneggiare questa favolosa funzione.
Sommario
A cosa serve la funzione Testo in Colonne
Non sai bene cosa sia e a cosa serva la funzione Testo in Colonne in Excel? Siccome un’immagine vale più di mille parole (o almeno così si dice), questa volta lascerò che sia un’immagine a spiegarti a che cosa serva. L’immagine a cui mi riferisco è questa.
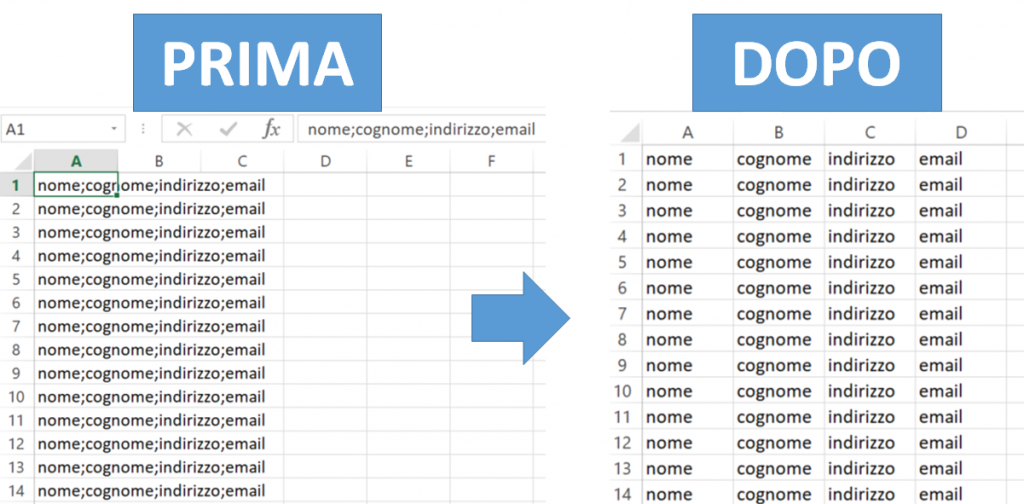
Come puoi vedere nell’immagine qui sopra a sinistra abbiamo una situazione in cui una singola cella contiene più informazioni (nome, cognome, indirizzo, email). A destra invece ogni informazione è contenuta in una cella differente, e ogni cella contiene una sola informazione.
Ovviamente la situazione di destra è una situazione molto migliore rispetto a quella di sinistra. Infatti con le informazioni disposte ordinatamente nelle singole celle è possibile organizzarle ed elaborarle al meglio. Per esempio puoi applicare un filtro, oppure costruire una tabella pivot. Queste elaborazioni non sarebbero possibili nella condizione di sinistra, in quanto diversi dati sono condensati nella medesima cella.
Di fatto quindi la funzione Testo in Colonne serve a suddividere il contenuto di una cella in più colonne.
E come fa Excel a capire quale sia il punto in cui dividere i dati? Continua a leggere per scoprirlo.
Come funziona il Testo in Colonne
Se vi state chiedendo come fa la funzione Testo in Colonne a capire in quale punto separare i dati la risposta è molto semplice. Lo può fare secondo due modalità alternative: la modalità “Delimitato” e la modalità “Larghezza Fissa“.
- “Delimitato“: suddivide la cella sulla base di uno specifico simbolo o carattere, passando il contenuto a una nuova cella ogni volta che questo simbolo ricorre. Questo è il caso dell’esempio che ti ho fatto sopra. Se noti bene tra ogni campo è presente un punto e virgola. Proprio questo punto e virgola è il segnale che Excel interpreta come il punto in cui suddividere la cella. Questa modalità è quella più interessante e quella che probabilmente utilizzerai più spesso.
- “Larghezza Fissa“: suddivide la cella ogni tot. numero di caratteri. Ad esempio se decido che la cella va divisa ogni 5 caratteri ecco che Excel prenderà il contenuto della cella e lo trasporterà su diverse celle adiacenti, e ogni cella avrà 5 caratteri.
Ora che è un po’ più chiaro a che cosa serve, vediamo insieme come si usa la funzione Testo in Colonne in Excel.
Come si usa la funzione Testo in Colonne
Per spiegartelo utilizzerò l’esempio dell’immagine che hai visto qua sopra. Abbiamo quindi una situazione in cui nella colonna A abbiamo diverse informazioni, tutte nella stessa cella e separate da un punto e virgola. Questa è la situazione tipica di quando scarichi un database in formato CSV.
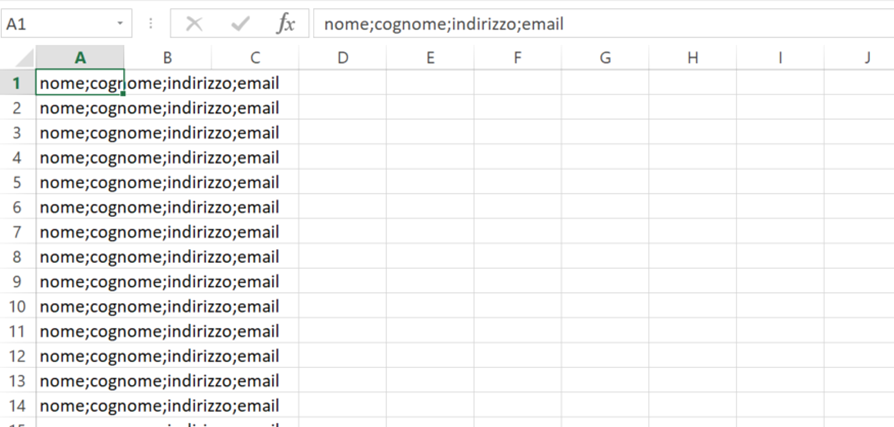
Per prima cosa devi selezionare tutte le celle della colonna A in cui sono presenti i dati da suddividere. Dopodichè clicca sul tasto Testo in Colonne, che è presente nel Tab Dati.
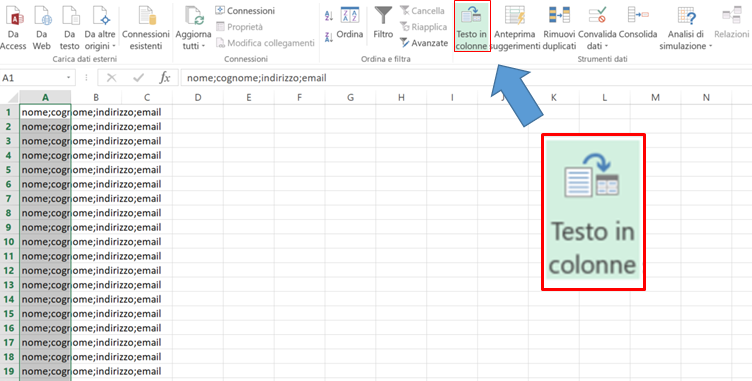
A questo punto si aprirà una finestra in cui per prima cosa Excel vorrà sapere secondo quale delle due modalità disponibili vuoi suddividere i dati. Si può scegliere tra la modalità Delimitato e la modalità Larghezza Fissa. Nel nostro caso non avrebbe senso scegliere la modalità Larghezza Fissa, soprattutto perchè esiste un delimitatore tra i dati, che è il punto e virgola. Scegli dunque la modalità Delimitato e clicca su Avanti.
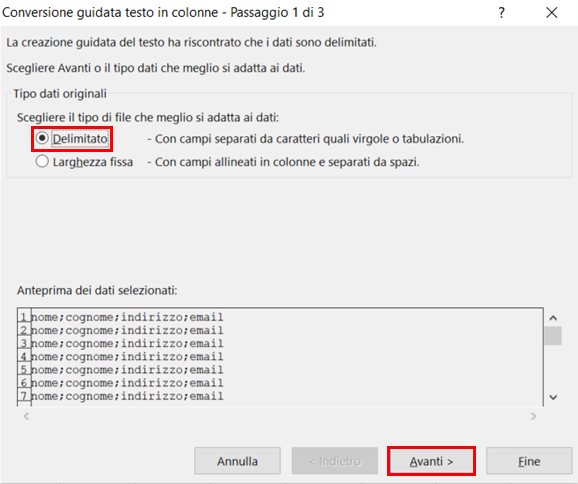
A questo punto devi indicare a Excel qual è il delimitatore che segnala dove tagliare il contenuto della cella. Nel nostro caso è il punto e virgola, ma potrebbe essere qualsiasi altro delimitatore o carattere. Seleziona quindi punto e virgola: vedrai nella preview in basso un’anteprima del modo in cui saranno suddivisi i dati. Se sei soddisfatto del risultato clicca su fine.
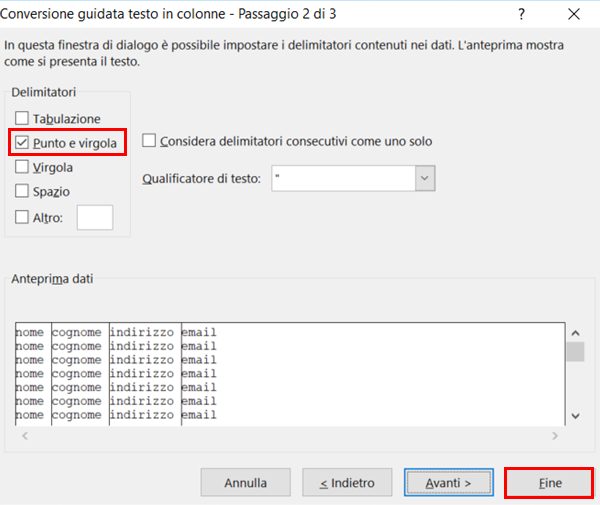
Se hai seguito le istruzioni dovresti essere riuscito a suddividere i dati proprio come ho fatto nel mio esempio, ed essere arrivato ad una situazione di questo tipo:
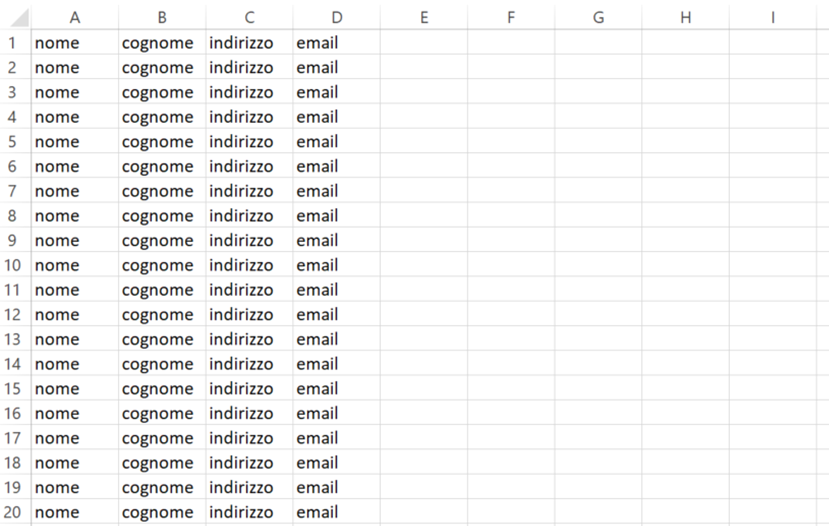
Alcune considerazioni finali
Come scrivevo più in alto, i casi più comuni in cui ti troverai ad utilizzare la funzione Testo in Colonne prevedono l’utilizzo della modalità Delimitato che abbiamo visto insieme. Se invece ti trovassi a dover utilizzare la modalità Larghezza Fissa il procedimento è del tutto analogo. L’unica differenza è che devi selezionare Larghezza Fissa e indicare ogni quanti caratteri vuoi suddividere il contenuto.
Un’ultima considerazione che voglio condividere con te è la seguente. Dal momento che la funzione Testo in Colonne va a scrivere dei dati in celle che prima erano vuote (nel mio esempio le celle delle colonne B, C e D), devi assicurarti prima di procedere che quelle celle siano effettivamente vuote. Il rischio è quello di sovrascrivere dei dati che erano presenti. In questo caso non preoccuparti: anche se dovessi dimenticarti di verificare che le celle siano effettivamente vuote, Excel lo rileverà per te e te lo segnalerà con un avviso.
Vuoi offrirmi una birra?
Impiego molte ore a creare i contenuti di Smartando.it, che condivido gratuitamente. Oltre al tempo impiegato devo anche sostenere i costi di hosting del sito. Se i miei articoli ti sono stati utili e hai voglia di supportare il mio blog qui sotto trovi il tasto per effettuare una donazione via Paypal!


Grazie, estrema chiarezza e facilità! A prova di vecchia signora…..
Jestine