In questo articolo ti parlerò di come inserire uno sfondo su Word. Lo sapevi che è possibile personalizzare lo sfondo di un documento Word con un colore o un’immagine? Ebbene in pochi e semplici passaggi è possibile scegliere uno sfondo per il nostro documento Word. In questo articolo ti mostrerò passo dopo passo come personalizzare il tuo file Word con uno sfondo, e ti farò vedere anche come sia possibile stamparlo. Seguimi nella lettura di questo articolo.
Sommario
Perchè inserire uno sfondo su Word
Forse non sarà una delle operazioni più comuni nella vita quotidiana in uficio, tuttavia sapere come inserire uno sfondo su Word è una capacità che può rivelarsi utile. Per esempio potresti voler inserire uno sfondo perché vorrresti abbellire il tuo documento con un’immagine o un ghirigoro ricorrente in tutte le pagine del tuo documento. Oppure perché stai creando una carta intestata molto particolare. O ancora perché ti piacerebbe avere un colore di sfondo per rendere il tuo documento unico e originale. Come puoi vedere sono molte le situazioni che possono richiedere uno sfondo su un documento Word, quindi bando alle ciance e andiamo a vedere come inserire uno sfondo su Word.
Come inserire uno sfondo su Word
Ora ti farò vedere come inserire uno sfondo su Word sia un’operazione molto semplice. Vedremo insieme come sia possibile:
- Inserire un colore di sfondo
- Inserire un’immagine di sfondo
Come inserire un colore di sfondo
Per prima cosa devi cliccare sul percorso:
Progettazione -> Colore pagina
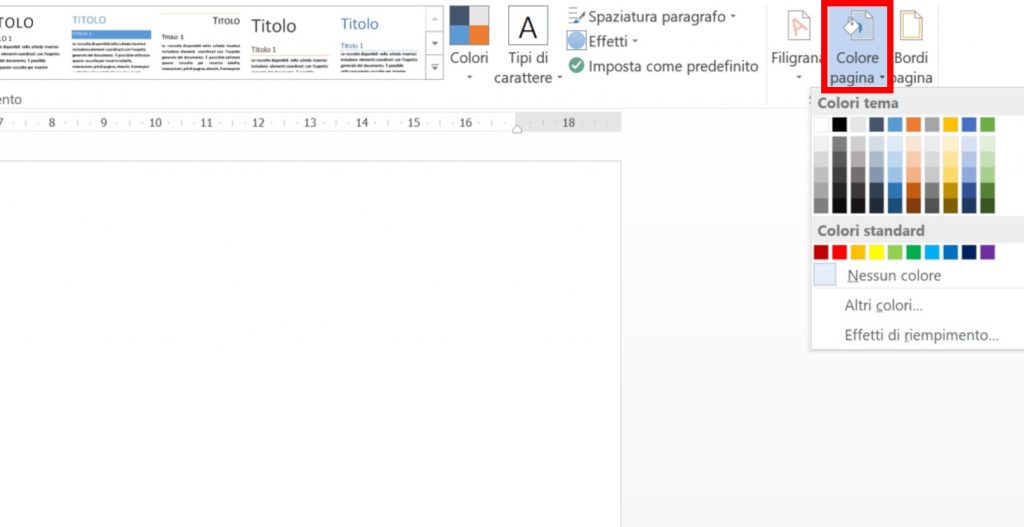
A questo punto non devi fare altro che selezionare il colore che preferisci tra i colori proposti nel menu a tendina.
Se invece preferisci utilizzare un colore personalizzato allora clicca su Altri colori, e scegli il colore che vuoi, anche utilizzando il codice RGB.
Forse può interessarti anche come clonare un colore con Powerpoint
Come inserire un’immagine di sfondo
Per inserire un’immagine di sfondo su Word devi cliccare su
Progettazione -> Colore pagina -> Effetti di riempimento…
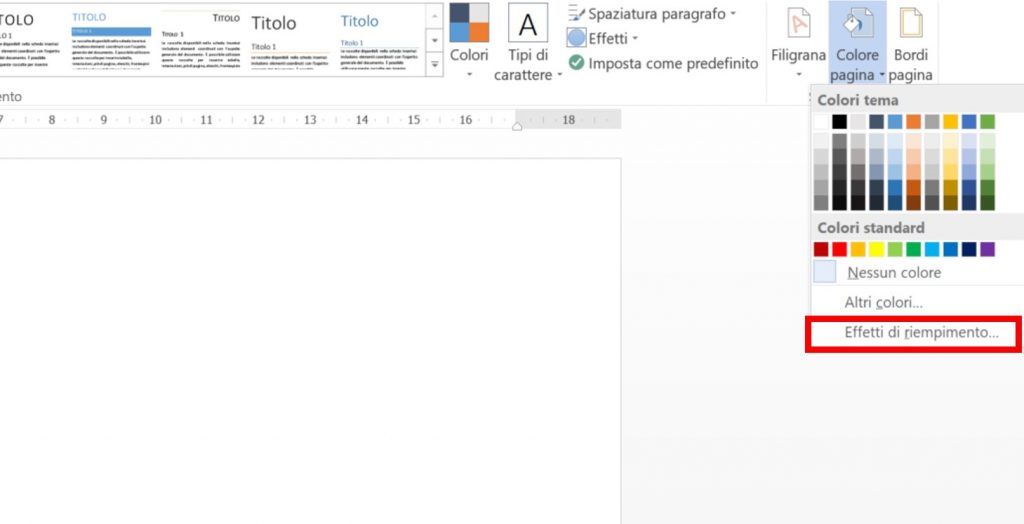
A questo punto devi selezionare il tab Immagine e poi cliccare su Seleziona immagine.

Nella finestra che si aprirà dovrai scegliere dove vuoi recuperare l’immagine. Se ce l’hai salvata sul tuo pc o su una chiavetta USB allora clicca su Da un file e seleziona l’immagine che vuoi inserire cercandola nel tuo pc.
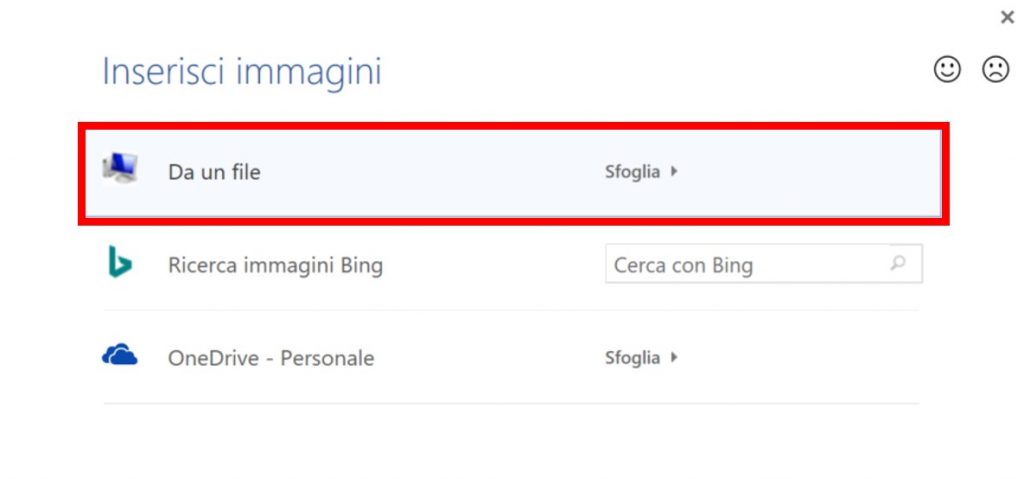
Ora non ti resta che cliccare su ok e avrai inserito l’immagine di sfondo. Il mio consiglio è quello di utilizzare un’immagine dimensionata correttamente per il tuo documento Word. Mi spiego meglio: se il tuo documento ha il formato A4 l’ideale sarebbe utilizzare un’immagine con lo stesso formato.
Come stampare lo sfondo su Word
Sei riuscito a inserire lo sfondo, hai stampato il tuo documento e…. delusione totale! Lo sfondo non si è stampato. Tranquillo, ora ti spiego come mai non si è stampato e come fare per stamparlo.
Microsoft Word di default non fa stampare gli sfondi dei documenti perché ciò comporta generalmente un alto dispendio di inchiostro o di toner. Insomma, lo fa per evitarvi di rimanere a secco con la stampante.
Per stampare lo sfondo su Word devi cliccare su File -> Opzioni -> Visualizzazione e mettere il flag sul punto Stampa colori e immagini di sfondo
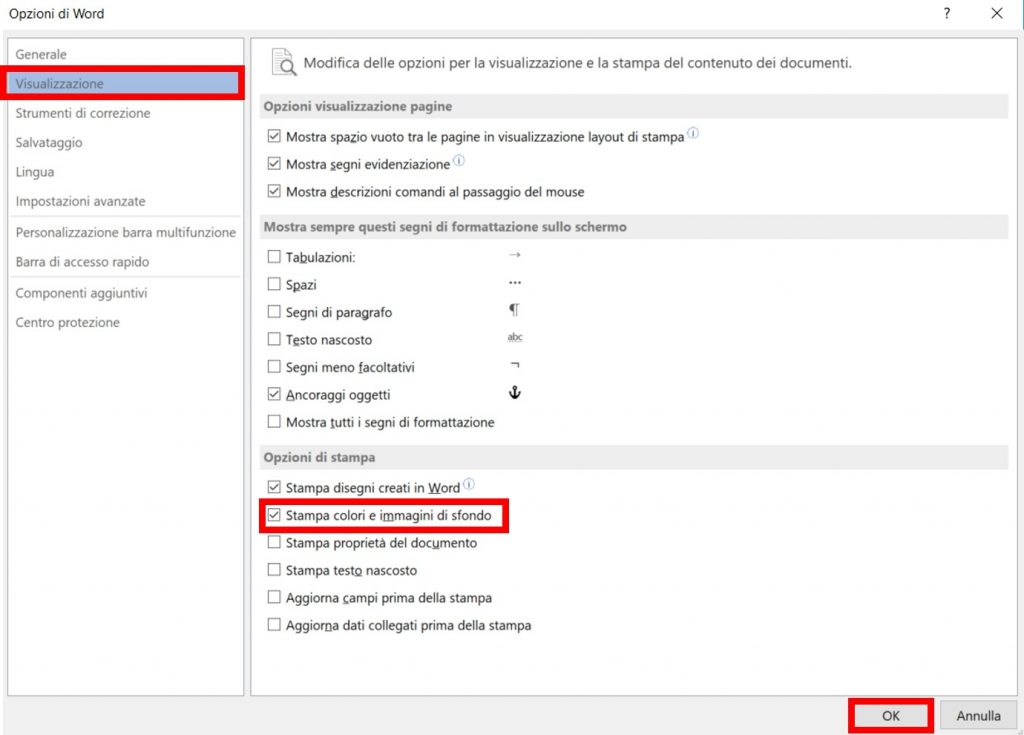
Una volta premuto ok potrai stampare il tuo documento e vedrai che si stamperà anche lo sfondo. Semplice come bere un bicchier d’acqua.
Conclusioni
In questo articolo ti ho fatto vedere come inserire uno sfondo su Word, che sia un colore o che sia un’immagine. Ti ho anche fatto vedere come fare se vuoi stampare lo sfondo. Spero che questo articolo ti sia stato utile, se ti è piaciuto ricordati di condividerlo con qualcuno a cui può interessare.
Vuoi offrirmi una birra?
Impiego molte ore a creare i contenuti di Smartando.it, che condivido gratuitamente. Oltre al tempo impiegato devo anche sostenere i costi di hosting del sito. Se i miei articoli ti sono stati utili e hai voglia di supportare il mio blog qui sotto trovi il tasto per effettuare una donazione via Paypal!

