In questo articolo voglio parlarti di una funzionalità di Excel che ti farà risparmiare parecchio tempo: sto parlando della funzione che permette di copiare il formato di una cella e replicarlo in un’altra cella. Non sai cosa voglia dire copiare il formato di una cella su Excel? Niente paura, ora lo vediamo insieme. Continua a leggere questo articolo per scoprire come copiare il formato di una cella su Excel
Forse può interessarti anche come creare una tabella Excel pulita e ordinata
Sommario
Cosa vuol dire copiare il formato di una cella su Excel
Immagina di avere la cella A1 con il carattere Calibri in dimensione 14, grassetto e con lo sfondo azzurrino. Immagina di aver scelto questo formato perchè ti piace molto e lo trovi particolarmente leggibile. Questo formato ti piace a tal punto che vorresti che anche altre celle avessero la stessa formattazione. Copiare il formato vuol dire fare in modo che una cella abbia lo stesso identico formato di una cella di riferimento, che potremmo chiamare “cella modello“.
Attenzione: copiare il formato non vuol dire assolutamente copiare il testo, e nemmeno copiare i contenuti. Le celle continuano ad avere contenuti indipendenti. Ciò che viene copiato riguarda essenzialmente i seguenti punti:
- Tipo di carattere
- Dimensione del carattere
- Colore del carattere
- Presenza o meno di grassetto, corsivo, sottolineato
- Colore dello sfondo della cella
- Allineamento del testo
- Bordi della cella
Si tratta in sostanza di una replicazione dell’aspetto di una cella in un’altra cella. Vediamo ora come si fa a copiare il formato di una cella su Excel.

Come copiare il formato di una cella su Excel
Quali sono le strade percorribili per replicare il formato di una cella in in un’altra cella? Ci sono due possibilità:
- Selezioni la cella che vuoi modificare e aggiungi tutti gli attributi della “cella modello”: carattere, dimensione, grassetto e sfondo. Il risultato è assicurato ma ci dovrai perdere un po’ di tempo. Esiste un metodo molto migliore, ed è il seguente.
- Utilizzi la funzione Copia Formato di Excel, e nel giro di pochi istanti potrai copiare il formato di una cella e incollarlo su un’altra, ottenendo in questo modo lo stesso formato.
La funzione Copia Formato
Utilizzare la funzione Copia Formato è estremamente semplice. Posizionati sulla cella di cui desideri copiare il formato, dopodichè clicca sul tasto Copia Formato, che si trova nel tab Home.
Posizionati sulla cella -> Tab Home -> Copia Formato
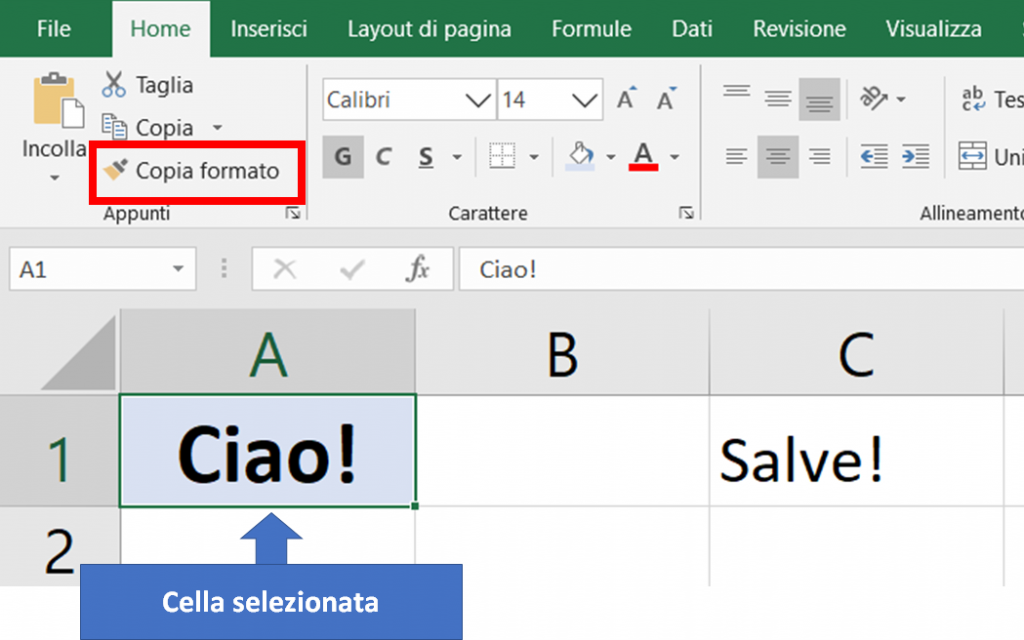
Ora quello che devi fare è semplicemente cliccare sulla cella in cui vuoi copiare il formato, e in un batter d’occhio la cella che hai cliccato assumerà in tutto e per tutto l’aspetto della cella modello. Semplice no?
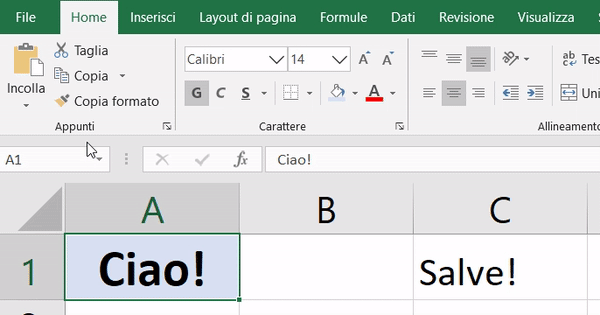
Forse può interessarti anche come unire il contenuto delle celle su Excel
Copiare il formato in più celle
Attraverso la funzione Copia Formato è possibile copiare il formato in più celle contemporaneamente. Se vogliamo copiare il formato in diverse celle dobbiamo però fare una distinzione:
- Le celle in cui vogliamo copiare il formato sono adiacenti (es. A1, B1, C1…)
- Le celle in cui vogliamo copiare il formato non sono adiacenti (es. A1, C4, D6…)
Qui di seguito ti mostro come fare in entrambi i casi.
Copiare il formato in più celle adiacenti
In questo caso è sufficiente procedere copiando il formato della cella modello come abbiamo visto sopra e, quando arriva il momento di incollare il formato, trascinare il cursore del mouse su tutte le celle in cui vogliamo copiare il formato, rilasciando il clic quando le abbiamo selezionate tutte.
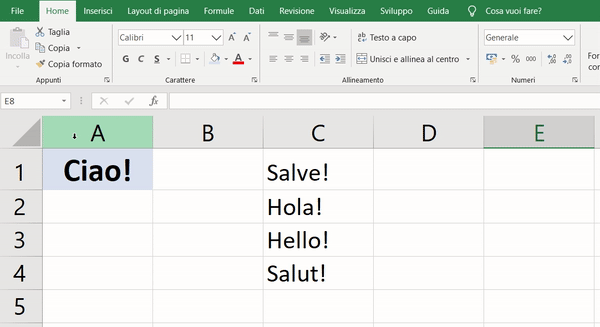
In questo modo tutte le celle selezionate assumeranno l’aspetto della cella modello.
Copiare il formato in più celle NON adiacenti
Se le celle non sono adiacenti dobbiamo procedere così: dopo aver selezionato la cella modello, anzichè fare un singolo clic devo fare un DOPPIO CLIC sul tasto Copia formato. In questo modo potrai copiare il formato in più celle cliccandoci sopra una alla volta.
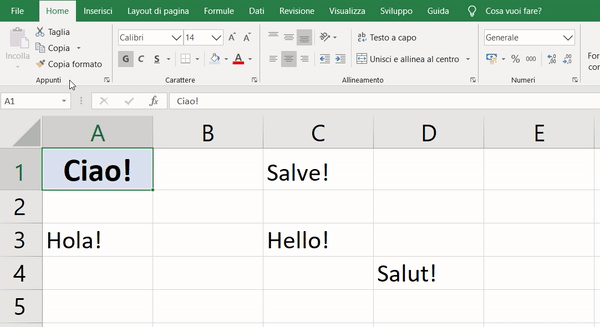
Conclusioni
In questo articolo ti ho mostrato cosa vuol dire copiare il formato di una cella e come si può fare in pochi istanti utilizzando la funzione Copia Formato senza perdere tempo inutilmente. Se l’articolo ti è piaciuto ricordati di commentarlo e di condividerlo con qualcuno che lo può trovare utile.
Vuoi offrirmi una birra?
Impiego molte ore a creare i contenuti di Smartando.it, che condivido gratuitamente. Oltre al tempo impiegato devo anche sostenere i costi di hosting del sito. Se i miei articoli ti sono stati utili e hai voglia di supportare il mio blog qui sotto trovi il tasto per effettuare una donazione via Paypal!


Salve,
quello che non ho trovato fino ad oggi è se esista una funzione (intendendo per funzione un qualcosa tipo “stringa.estrai” o “conta.se”…) che svolga questa funzione e che vada a modificare la cella di destinazione automaticamente quando si modifica la cella di partenza.
esempio: la cella b10 deve avere sia il valore di a1 che lo stile grafico: se cambio font, o il colore di fondo in a1 è possibile che B10 si trasformi automaticamente senza doverlo fare manualmente?
Grazie mille
Ernesto