Scommetto ti sarai chiesto molte volte come si fa a scrivere in colonne su Microsoft Word. Se sei arrivato su questa pagina vuol dire che stai cercando un modo per farlo. Ti do subito una buona notizia: sei arrivato sulla pagina giusta. Un’altra buona notizia? Scrivere in colonne su Word è davvero semplicissimo, e in questo articolo voglio mostrarti come si fa. Tutto quello che devi fare è investire un paio di minuti del tuo tempo per leggere queste righe. Al termine della lettura sarai perfettamente in grado di scrivere su due o più colonne. Non perdiamo altro tempo e incominciamo!
Forse può interessarti anche come modificare i margini su Word
Sommario
Come scrivere su due colonne in Word
Il caso più frequente è quello in cui si vuole scrivere il testo di un documento Word su due colonne. Procedi nel modo seguente.
Seleziona tutto il testo del tuo documento premendo la combinazione Ctrl+A. Seleziona il tab Layout e clicca sul tasto Colonne: nel menu a tendina scegli Due.
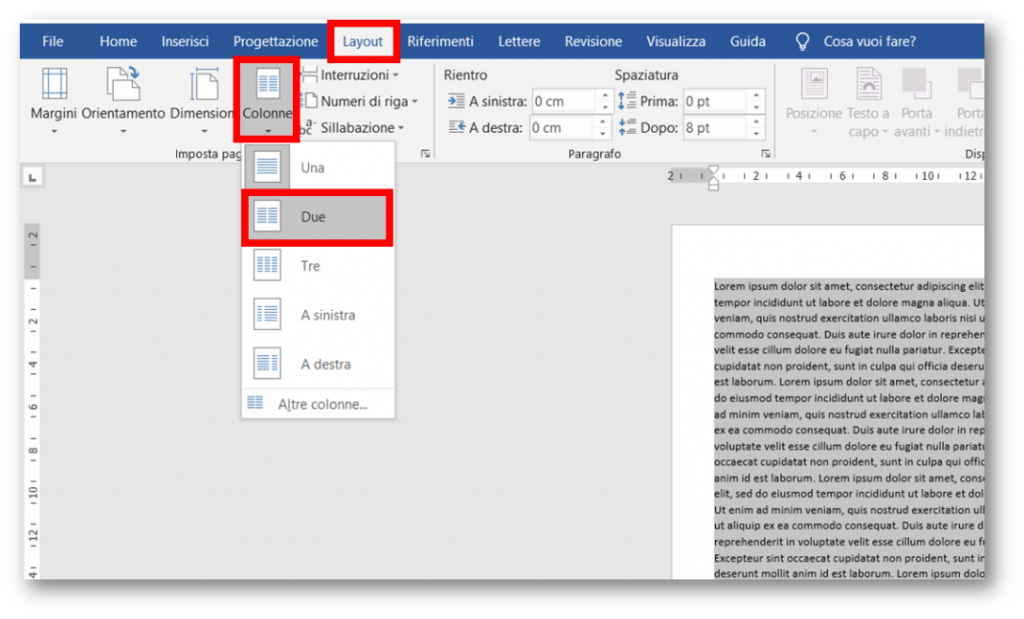
Semplice come bere un bicchiere d’acqua. Con un paio di clic sei riuscito a disporre il tuo testo su due colonne, come puoi vedere dall’immagine qui sotto.
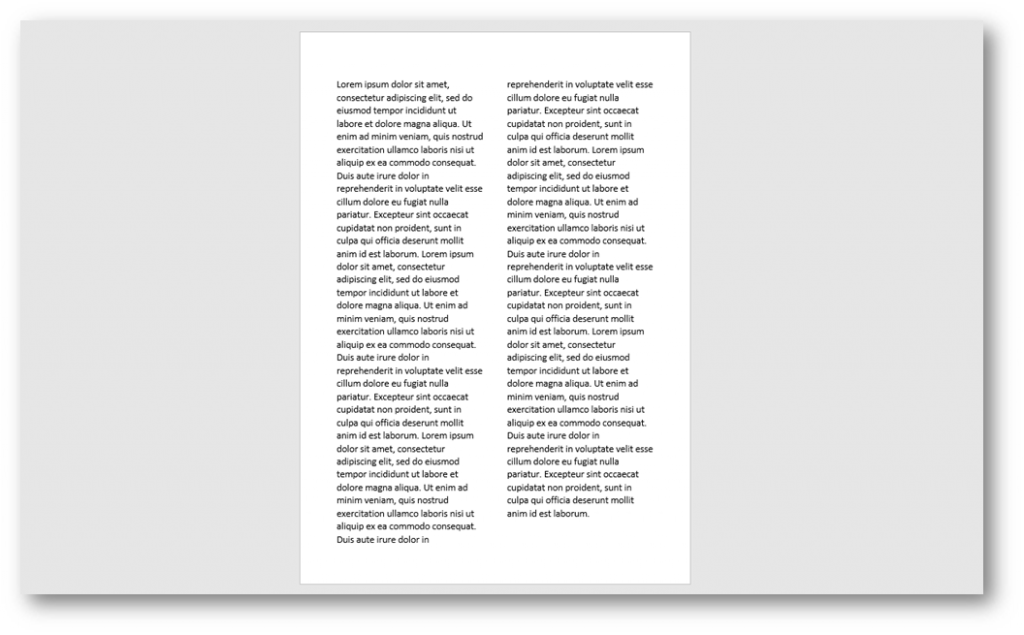
E se volessi disporre il testo incolonnandolo in modo diverso? O magari utilizzando tre colonne anzichè due? Continua a leggere l’articolo: risponderò a queste domande.
Come scrivere su tre colonne in Word
Per scrivere su tre colonne in Word il procedimento è identico a quanto visto sopra. Seleziona tutto il testo del documento (puoi usare la combinazione Ctrl+A), vai nella scheda Layout e clicca sul tasto Colonne. Anzichè selezionare Due nel menu a tendina devi selezionare Tre. In questo modo potrai disporre il tuo testo su tre colonne anzichè su due.
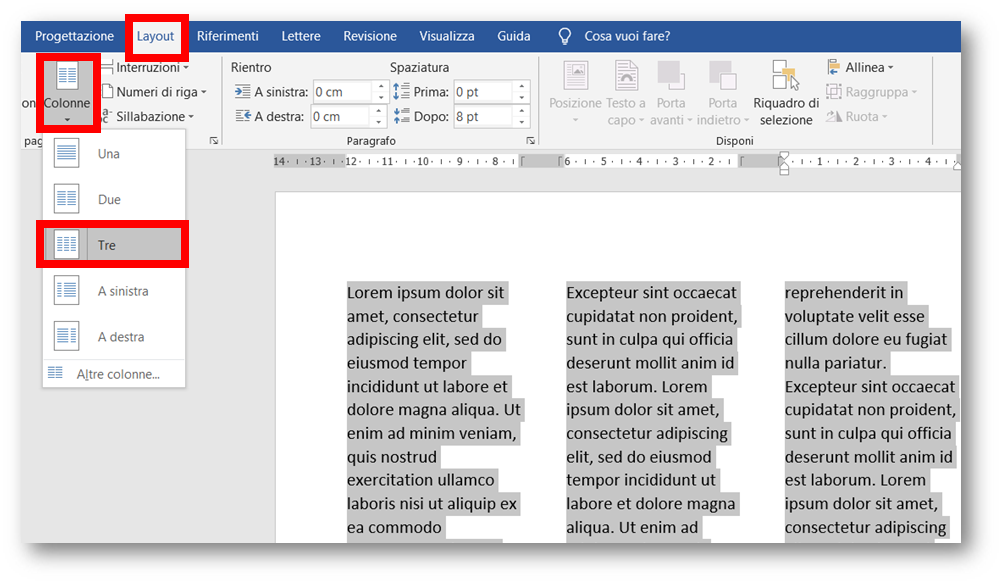
Più di tre colonne e casi particolari
Se stai cercando di disporre il testo in più di tre colonne, oppure di disporlo in modo particolare, ancora una volta Word ti può aiutare. Cliccando il menu a tendina del tasto Colonne troverai altre due opzioni di default:
- A sinistra: ti permette di disporre il testo su due colonne, con la colonna di sinistra più stretta rispetto a quella di destra
- A destra: ti permette di disporre il testo su due colonne ma con la colonna di destra più stretta rispetto a quella di sinistra
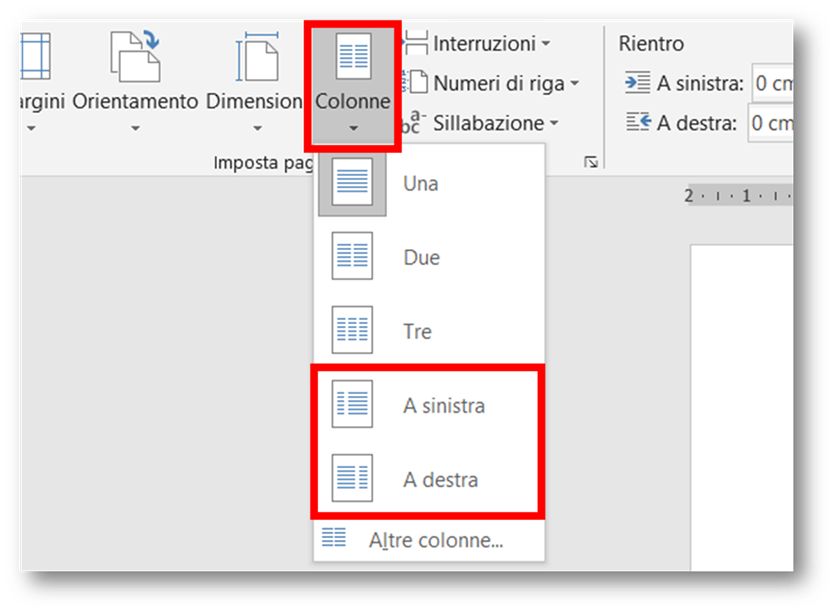
Infine se vuoi scrivere su più di tre colonne e avere accesso a personalizzazioni ancora maggiori puoi cliccare sul tasto Altre colonne… Si aprirà una finestra in cui potrai indicare una serie di parametri: il numero di colonne che vuoi utilizzare, la larghezza delle singole colonne e la possibilità di avere una linea separatrice tra le colonne.
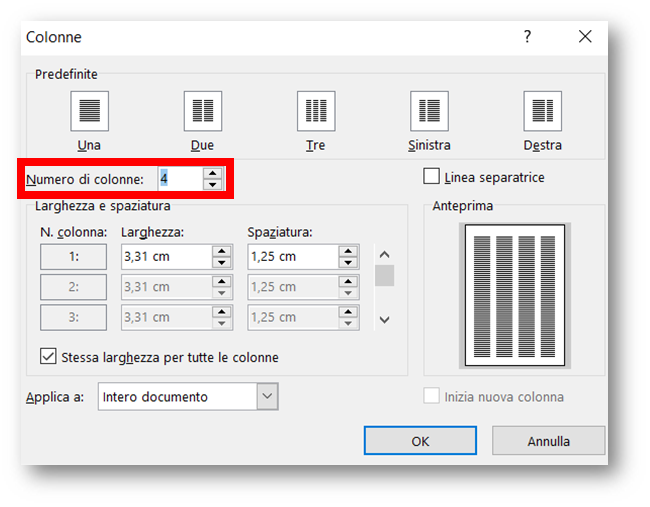
Conclusioni
In questo articolo ti ho mostrato come fare per scrivere su due, tre, quattro o più colonne su Microsoft Word. Se l’articolo ti è stato utile ricordati di condividerlo con qualcuno e di lasciare un commento nel box qui sotto.
Vuoi offrirmi una birra?
Impiego molte ore a creare i contenuti di Smartando.it, che condivido gratuitamente. Oltre al tempo impiegato devo anche sostenere i costi di hosting del sito. Se i miei articoli ti sono stati utili e hai voglia di supportare il mio blog qui sotto trovi il tasto per effettuare una donazione via Paypal!


se ho un testo su due colonne e voglio ritornare a una sola colonna dovrei ripetere quanto da voi sopra scritto e segliere una sola colonna. Questo l’ho fatto ma word non risponde alle mie richieste. cosa fare? grazie.
Se invece devo editare un testo su due colonne (es cv formato europeo) e non dividere un testo già esistente come faccio a passare dalla prima alla seconda colonna e viceversa?