Ti è mai capitato di incollare dei dati su Excel e scoprire con sommo disappunto che al loro interno ci sono degli spazi vuoti da eliminare?
Tranquillo, non sei l’unico malcapitato! Fortunatamente esistono un paio di metodi molto semplici da utilizzare che ti permettono di eliminare gli spazi vuoti dalle celle di Excel. In questo articolo ti mostro come utilizzarli.
Sommario
Eliminare tutti gli spazi vuoti con la formula SOSTITUISCI
Se stai cercando come eliminare tutti gli spazi su Excel forse la soluzione più indicata è la funzione SOSTITUISCI. Attraverso questa funzione puoi eliminare completamente tutti gli spazi vuoti tra le parole e i numeri all’interno di una cella.
Tutto quello che devi fare è digitare la seguente formula:
=SOSTITUISCI(B1;” “;””)
In questo esempio B1 è la cella che contiene il testo in cui vogliamo eliminare gli spazi. Il secondo elemento della formula ” ” indica il carattere da sostituire (e cioè lo spazio). Il terzo elemento della formula “” indica che al posto dello spazio non mettiamo nulla, eliminando così definitivamente ogni spazio.
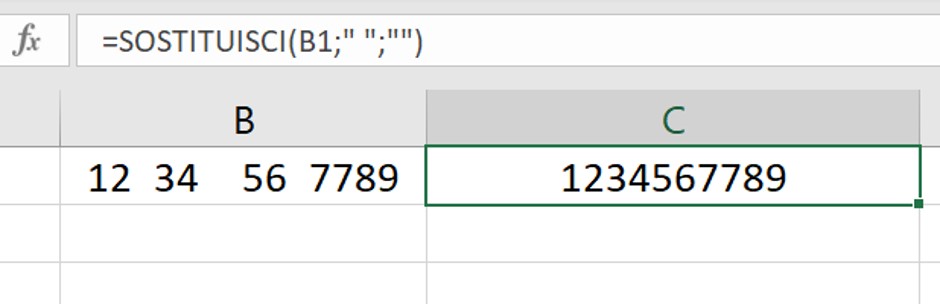
Se non vuoi eliminare tutti gli spazi, ma vuoi preservare un unico spazio tra le parole o tra i numeri allora la funzione che fa per te è ANNULLA.SPAZI. Ecco come fare per utilizzarla.
Mantenere un unico spazio con la formula ANNULLA.SPAZI
La formula ANNULLA.SPAZI consente di eliminare gli spazi vuoti superflui nelle celle di Excel, mantenendo un unico spazio tra le parole o i numeri. Per utilizzare la formula tutto quello che dobbiamo fare è digitare:
=ANNULLA.SPAZI(B1)
in questo modo saranno rimossi dalla cella B1 tutti gli spazi eccetto gli spazi singoli tra le parole o i numeri.
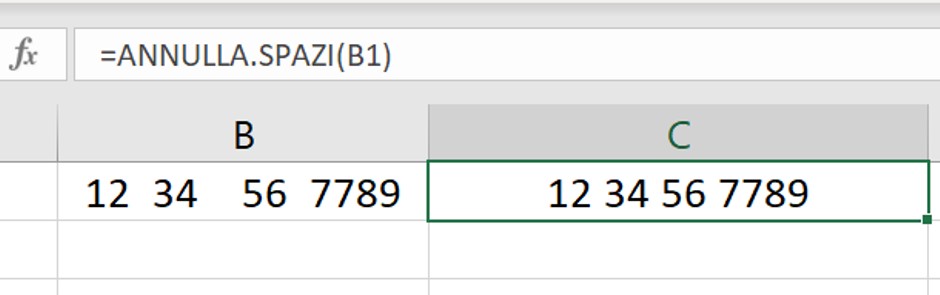
Vuoi offrirmi una birra?
Impiego molte ore a creare i contenuti di Smartando.it, che condivido gratuitamente. Oltre al tempo impiegato devo anche sostenere i costi di hosting del sito. Se i miei articoli ti sono stati utili e hai voglia di supportare il mio blog qui sotto trovi il tasto per effettuare una donazione via Paypal!

