Fammi indovinare: Excel ti sta facendo impazzire. Da un buon quarto d’ora stai cercando come aggiungere zeri a sinistra di un numero su Excel, ma senza successo. Ti capisco, è una situazione molto frustrante. Fortunatamente per te la soluzione, anzi, le soluzioni sono a portata di mano. In questo articolo voglio farti vedere due metodi che ti permetteranno di aggiungere zeri a sinistra in Excel senza dover impazzire.
Sommario
Il metodo dell’apostrofo
Quando mettiamo degli zeri davanti a un numero Excel decide di troncarli: questo è logico, dal momento che gli zeri davanti al numero non ne cambiano il valore. Per fare in modo che gli zeri rimangano a sinistra del numero è sufficiente inserire un apostrofo prima del numero. Se ad esempio digitiamo ‘002022 il risultato sarà quello mostrato nell’immagine seguente.
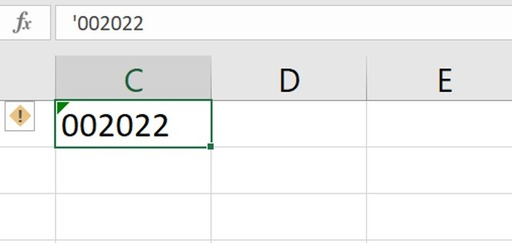
Attenzione però: con questo metodo Excel memorizzerà il numero come testo. Per evitare questi fastidio ti consiglio di dare un’occhiata al secondo metodo descritto qui di seguito.
Cambiare il formato del numero
Il metodo migliore per aggiungere zeri alla sinistra di un numero consiste nel cambiare il suo formato. Questo metodo è l’ideale quando il nostro numero deve avere un numero di cifre fisso, come ad esempio può capitare con i codici dei prodotti.
Per cambiare il formato del numero devo cliccare con il tasto destro sulla cella che contiene il numero e poi cliccare su Formato celle.
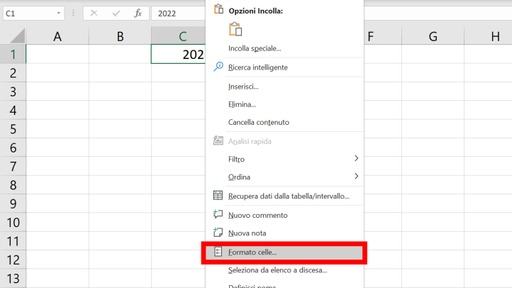
A questo punto clicchiamo su Personalizzato e nel campo Tipo inseriamo tanti zeri quante vogliamo che siano le cifre del nostro numero. Ad esempio se il risultato finale deve essere 002022 allora dovremo inserire 6 zeri, proprio come nell’esempio qui sotto.
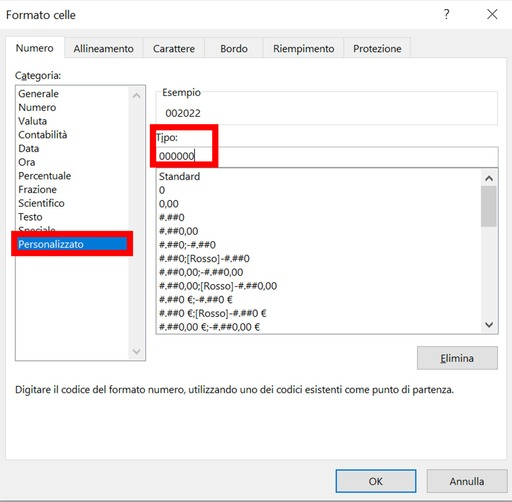
Premiamo ok e il gioco è fatto! Se hai bisogno di utilizzare lo stesso formato anche per altre celle ti consiglio di dare un’occhiata a questo articolo:
Vuoi offrirmi una birra?
Impiego molte ore a creare i contenuti di Smartando.it, che condivido gratuitamente. Oltre al tempo impiegato devo anche sostenere i costi di hosting del sito. Se i miei articoli ti sono stati utili e hai voglia di supportare il mio blog qui sotto trovi il tasto per effettuare una donazione via Paypal!

