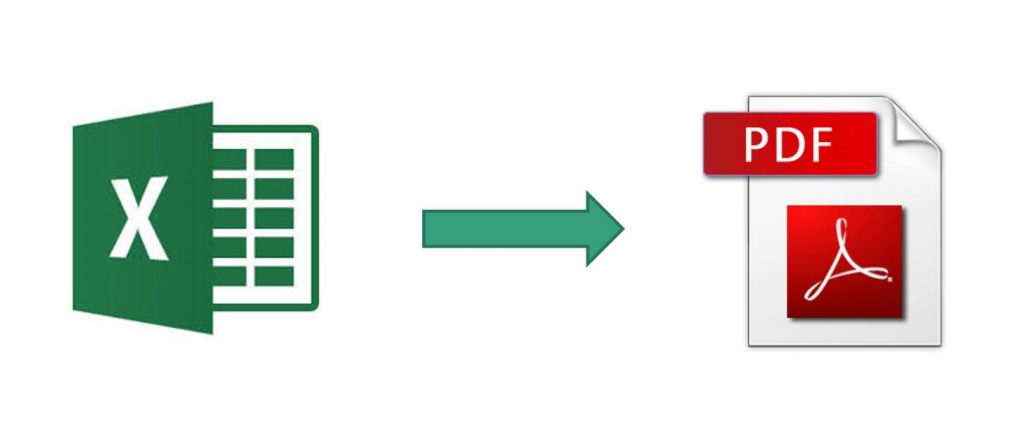
Salvare un file Excel in PDF è una delle operazioni più comuni per chi ha a che fare con i fogli di calcolo. Attraverso questa operazione si va a trasformare un file Excel in un file PDF. Si tratta di un’operazione piuttosto semplice da realizzare, tuttavia non è esente da qualche fastidioso inghippo. In questo articolo voglio mostrarti come si fa a salvare un file Excel in formato PDF nel modo più pratico e veloce.
Leggi anche: Come convertire in PDF qualunque file
Sommario
Perchè salvare un file Excel in pdf
Perchè dovresti salvare un file Excel in formato PDF? Questa è una domanda assolutamente legittima e voglio provare a darti una risposta.
Un un file PDF non è più modificabile, e inoltre tutte le formule eventualmente presenti in Excel andrebbero perse. Queste caratteristiche potrebbero sembrare indesiderabili giusto? E invece a volte è l’esatto contrario! A volte è opportuno che un file non possa più essere modificato; oppure che le formule utilizzate vengano nascoste. Questo succede per esempio quando non vogliamo condividere le modalità con cui certi risultati sono stati ottenuti; oppure più semplicemente vogliamo fare in modo che chi riceva il file non abbia la possibilità di modificarlo, bensì solamente di leggerlo.
I vantaggi del formato PDF
Il PDF presenta due sostanziali vantaggi:
- Si tratta di un formato universale, e sarà visualizzato nello stesso modo su ogni dispositivo, attraverso il software gratuito Adobe Reader
- Non è modificabile (o almeno, non facilmente)
Grazie a queste due caratteristiche si può stare certi che le persone con cui condivideremo il file lo visualizzeranno esattamente nello stesso modo in cui lo vediamo sul nostro PC, senza differenze di formattazione. Inoltre non potranno modificarlo, né accidentalmente né intenzionalmente.
Pensa che il formato PDF è stato inventato appositamente per questo motivo. PDF sta per Portable Document Format, ed è stato concepito per essere visualizzato sempre nello stesso modo, indipendentemente dalla tipologia di device che lo va ad aprire.
Ma ora bando alle ciance e vediamo come si fa a salvare un file Excel in PDF.
Prima di cominciare…
C’è un aspetto fondamentale che differenzia un file Excel da un file PDF (oltre a quelli già sottolineati sopra). Infatti mentre un file Excel non ha limiti dimensionali, un file PDF li ha eccome! In questo articolo infatti prenderò come riferimento la dimensione standard dei PDF, e cioè il formato A4, quello dei fogli delle stampanti per intenderci. Ti mostrerò quindi per prima cosa come visualizzare un file Excel nelle dimensioni di un foglio A4, e poi ti mostrerò come si fa a salvarlo in PDF.
Come salvare un file Excel in PDF
Visualizzare il layout di pagina
Come ti dicevo poche righe sopra, un file Excel non ha limiti dimensionali. Quindi per capire come può apparire nel formato A4 bisogna innanzitutto visualizzare il file Excel come se fosse impaginato su un A4. Bisogna cioè visualizzare i bordi di un foglio A4 nel nostro foglio di lavoro, per poter capire dove finisce un foglio e dove ne inizia un altro.
Immaginiamo di avere a che fare con una semplice tabella Excel, come la seguente.
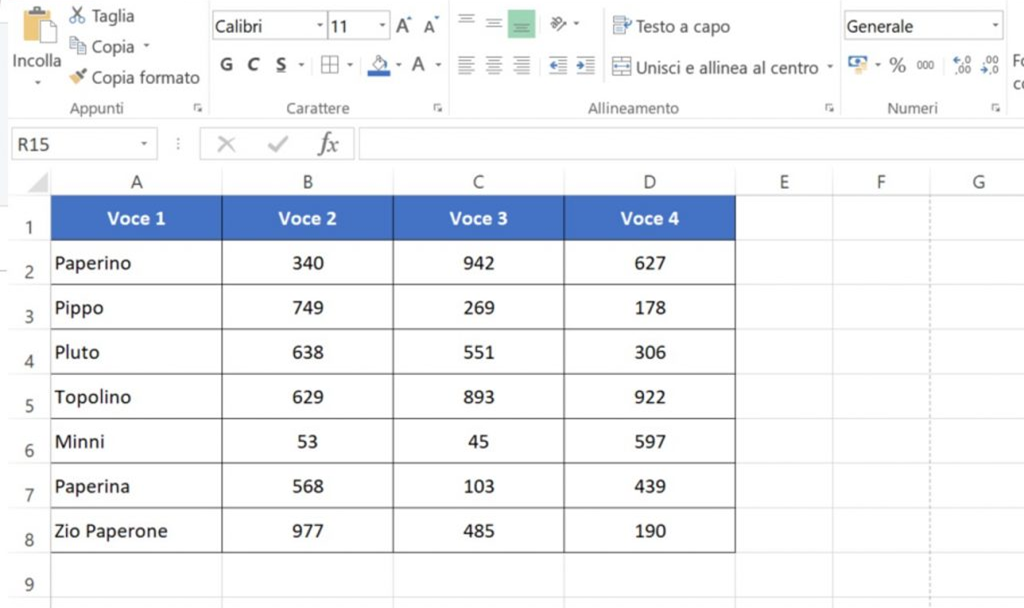
Visualizzare il layout di pagina è piuttosto semplice: basta cliccare sul percorso
Visualizza -> Layout di Pagina
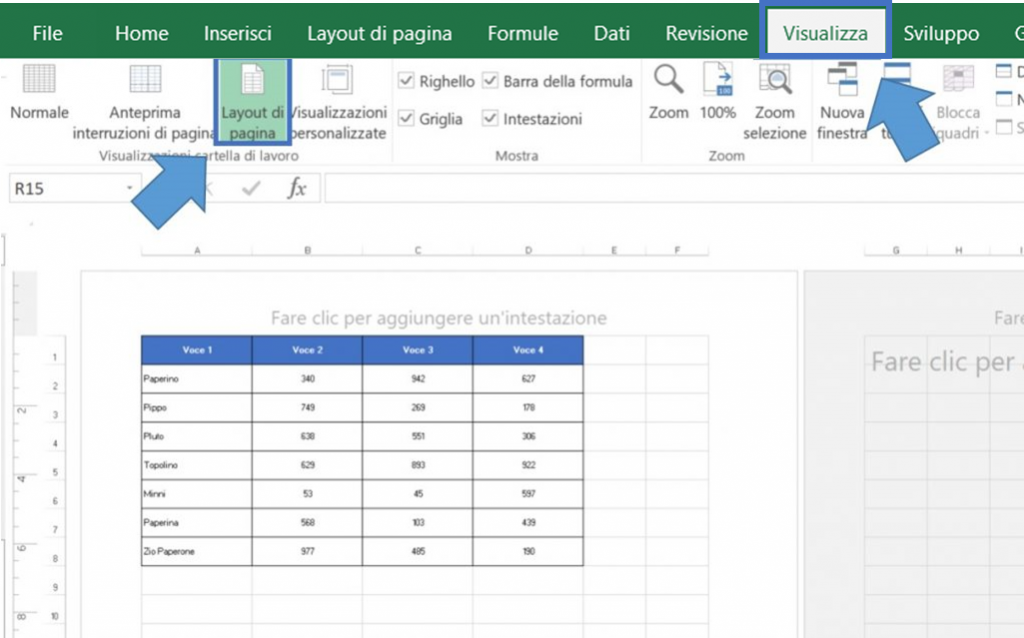
Come vedete nell’ immagine qui sopra, ora il foglio di lavoro ha un aspetto diverso: è possibile vedere dove iniziano e dove finiscono i fogli A4.
Adattare i contenuti al foglio A4
A questo punto ciò che devi fare è adattare i contenuti del foglio di lavoro alle pagine A4. Per esempio potresti ingrandire o rimpicciolire la dimensione del testo;oppure potresti aumentare o diminuire la larghezza e l’altezza delle celle. L’importante è che alla fine tu sia soddisfatto dell’impaginazione che hai impostato. Una volta terminata la fase di adattamento sei pronto per lo step finale: salvare il file Excel in PDF.
Salvare il file in PDF
Arrivato sin qui non devi fare altro che cliccare sul percorso
File -> Salva con nome
e assegnare un nome al file ricordandoti di impostare la tipologia di file nel formato PDF!! Clicca su Salva ed il gioco è fatto: hai salvato il tuo file Excel in PDF.
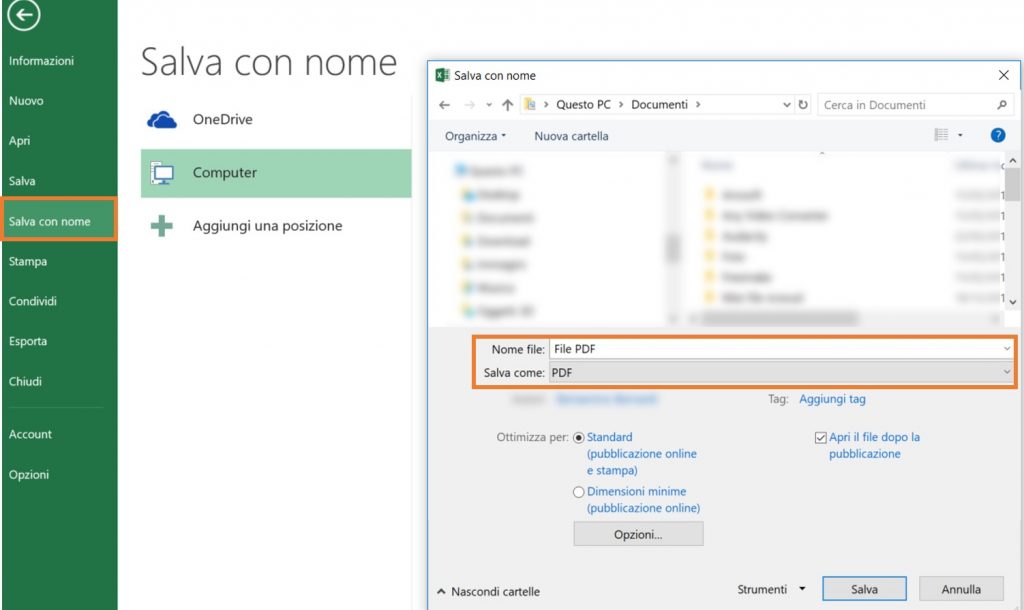
Vuoi offrirmi una birra?
Impiego molte ore a creare i contenuti di Smartando.it, che condivido gratuitamente. Oltre al tempo impiegato devo anche sostenere i costi di hosting del sito. Se i miei articoli ti sono stati utili e hai voglia di supportare il mio blog qui sotto trovi il tasto per effettuare una donazione via Paypal!
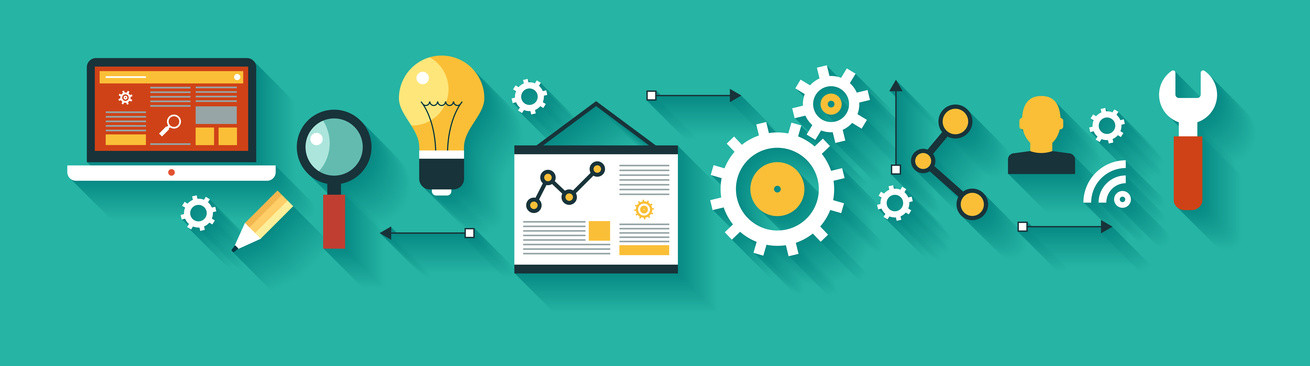

Molto utile, grazie! Se hai tempo potresti aggiungere la procedura per stampare piu’ fogli dello stesso file Excel in un unico pdf (lo si fa navigando tra le “opzioni” che compaiono nell’ultimo screenshot).