Se avete a che fare con fogli di lavoro di Excel molto ricchi di dati, sono sicuro che questa situazione vi suonerà famigliare. State scorrendo una tabella verso il basso, quando all’improvviso non vi ricordate quale fosse l’intestazione della colonna che state guardando, e la prima riga non è più visibile. Siete costretti quindi a scorrere il foglio verso l’alto per tornare a visualizzare la prima riga della tabella, e capire di quale colonna si tratta. Tranquilli, è un problema comune a molti di voi, e per fortuna esiste una soluzione semplice e rapida: bloccare le righe o le colonne. Vediamo insieme di cosa si tratta e come funziona.
Sommario
La funzione Blocca Riquadri
Quando lavoriamo con tabelle molto grandi ed estese è molto frequente la situazione in cui dobbiamo scorrerle in alto e in basso, o a destra e a sinistra. In questi casi è utilissimo avere sempre sotto controllo l’intestazione delle righe o delle colonne della tabella. In questo modo ci eviteremo lo stress di continuare a tornare all’inizio della tabella per capire quale fosse la colonna o la riga che stavamo ispezionando (quando analizzate tabelle molto estese anche la funzione Filtro può tornarvi utile). La funzionalità Blocca Riquadri serve proprio a questo, e offre sostanzialmente 3 possibilità:
1. Bloccare la prima riga di un foglio di lavoro
2. Bloccare la prima colonna di un foglio di lavoro
3. Bloccare un’area personalizzata del foglio di lavoro
Bloccare la prima riga di un foglio di lavoro
Per bloccare la prima riga di un foglio di lavoro cliccate sul tab Visualizza->Blocca riquadri->Blocca riga superiore
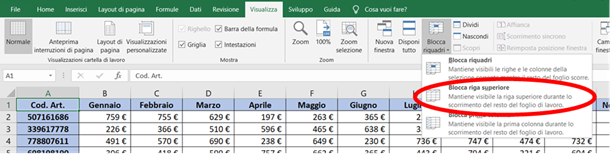
Così facendo la prima riga del foglio di lavoro sarà bloccata e continuerete a vederla anche scorrendo il vostro foglio di lavoro. Se la vostra tabella non parte dalla prima riga vi consiglio di continuare la lettura dell’articolo, per capire come fare a bloccarla.
Bloccare la prima colonna di un foglio di lavoro
Analogamente a quanto fatto per bloccare la prima riga, per bloccare la prima colonna di un foglio di lavoro procedete in questo modo.
Cliccate sul tab Visualizza->Blocca riquadri->Blocca prima colonna
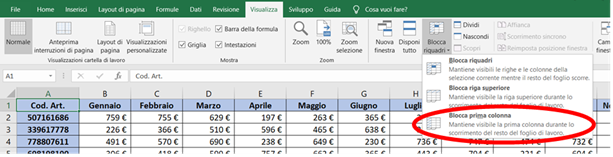
In questo caso sarà la prima colonna ad essere bloccata. La colonna A sarà quindi sempre visibile, indipendentemente dal vostro scorrimento all’interno del foglio.
Bloccare un’area personalizzata del foglio di lavoro
E se volessi bloccare anche la seconda colonna? Oppure sia la seconda colonna che le prime tre righe? Excel ci viene in aiuto anche questa volta. Procedete nel modo seguente. Dovete individuare con precisione quali colonne e quali righe volete bloccare. Per esempio le prime due colonne (Colonna A e Colonna B) e le prime 3 righe. Una volta fatto dovete posizionarvi sulla prima cella al di fuori dell’intervallo che volete bloccare, partendo dall’angolo in alto a sinistra. Mi spiego meglio: volete bloccare le colonne A e B, quindi mi posiziono sulla colonna C. Volete bloccare anche le righe 1, 2 e 3, quindi mi posiziono sulla riga 4. Mi posiziono quindi sulla cella C4.
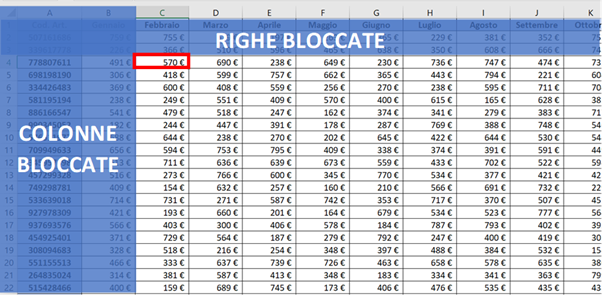
Una volta che vi siete posizionati sulla cella corretta dovete cliccare su
Visualizza->Blocca riquadri->Blocca riquadri e il gioco è fatto!
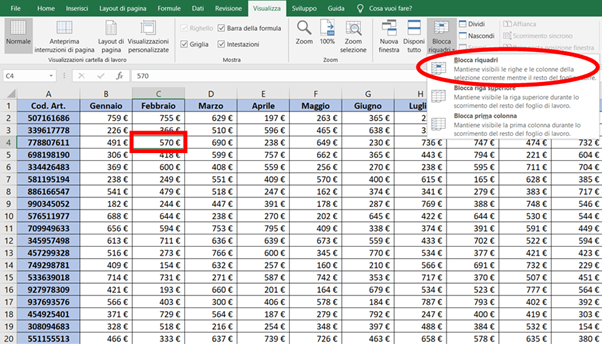
Sbloccare le righe e le colonne
Per sbloccare le righe e le colonne, e tornare al foglio di lavoro senza nessun tipo di blocco dovete cliccare su Visualizza->Blocca riquadri->Sblocca riquadri
Vuoi offrirmi una birra?
Impiego molte ore a creare i contenuti di Smartando.it, che condivido gratuitamente. Oltre al tempo impiegato devo anche sostenere i costi di hosting del sito. Se i miei articoli ti sono stati utili e hai voglia di supportare il mio blog qui sotto trovi il tasto per effettuare una donazione via Paypal!

